1. Для начала основные определения. Все формы в MAX создаются из трех основных подобъектов Sub-Objects:
-
 Вершина (Vertex) . Единственная неразмерная (безразмерная) точка в пространстве.
Вершина (Vertex) . Единственная неразмерная (безразмерная) точка в пространстве.
- Сегмент (Segment). Связующая линия между двумя вершинами.
- Сплайн (Spline) . Открытый (разомкнутый) или закрытый (замкнутый) набор вершин и сегментов.
2. Научимся создавать простейшие сплайны. Щелкните на кнопке Shapes (Формы) командной панели Create (Создать) и выберите в раскрывающемся списке разновидность объектов Splines (Сплайны). В свитке Object - Type (Тип объекта), показанном на рисунке справа, появятся кнопки с надписями, соответствующими типам стандартных сплайнов.
 3. Всего в cвитке Object Type (Тип объекта) имеются инструменты для создания следующих одиннадцати стандартных сплайнов: Line (Линия), Rectangle (Прямоугольник), Circle (Окружность), Ellipse (Эллипс), Arc (Дуга), Donut (Кольцо), NGon (N-угольник), Star (Звезда), Text (Текст), Helix (Спираль) и Section (Сечение).
3. Всего в cвитке Object Type (Тип объекта) имеются инструменты для создания следующих одиннадцати стандартных сплайнов: Line (Линия), Rectangle (Прямоугольник), Circle (Окружность), Ellipse (Эллипс), Arc (Дуга), Donut (Кольцо), NGon (N-угольник), Star (Звезда), Text (Текст), Helix (Спираль) и Section (Сечение).
4. Воспользовавшись стандартными инструментами, перечисленными в прошлом пункте, выполните такое простенькое задание (показано на рисунке слева).
5. Однако, если вы сейчас проведете рендеринг (Rendering - Render.. или Рендеринг - Рендеринг), будет пустая картинка. Это связано с тем, что сплайне по умолчанию не рендеризируются.
6. Чтобы сплайн стал видимым на конечном изображении, выделите его, перейдите в Modify и в свитке Rendering поставьте галочку в 
7. Повторите рендеринг. Сплайн появился. Сделайте рендаризируемыми все сплайны в ваше сцене.
8. Однако сейчас все сплайне одной толщины. Чтобы это изменять, перейдите в Modify и в том же свитке Rendering толщину в этом окошке 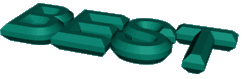
9. Поставьте для всех сплайнов в сцене разную толщину от 1 до 10 см. На видах толщина не изменилась, но не удивляйтесь, все так и должно быть. Проведите рендеринг и убедитесь, что толщина реально изменилась.
10. Чтобы изменить толщину линий и в окнах видов (так удобнее) все в том же Modify - свиток Rendering поставьте галочку 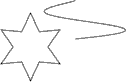
11. Сохраните эту тренировочную сцену ( На всякий случай этот файл здесь) и потом очистите рабочую область (перегрузите файл). Для этого в верхнем меню File (Файл) - Reset (Сбросить).
12. Теперь необходимо разобраться в том, что не только линии, но и вершины сплайнов различаются по типу.
Vertex (Вершины) сплайна различаются по типу и определяют степень кривизны сегментов сплайна, прилегающих к этим вершинам. Первая вершина, обозначающая начало сплайна, в момент создания помечается квадратиком белого цвета. В MAX поддерживается четыре типа вершин сплайнов:- Corner (С изломом) - вершина, в которой сплайн претерпевает излом. Участки сегментов вблизи такой вершины не имеют кривизны;
- Smooth (Сглаженная) - вершина, через которую кривая сплайна проводится с плавным изгибом, без излома, имея одинаковую кривизну сегментов при входе в вершину и выходе из нее;
- Bezier (Безье) - вершина, подобная сглаженной, но позволяющая управлять кривизной сегментов сплайна при входе в вершину и при выходе из нее. Для этого вершина снабжается касательными векторами с маркерами в виде квадратиков зеленого цвета на концах. У вершин типа Bezier (Безье) касательные векторы всегда лежат на одной прямой, а удаление маркеров от вершины, которой принадлежат векторы, можно изменять. Перемещение одного из маркеров вершины Безье всегда вызывает центрально-симметричное перемещение второго. Перемещая маркеры касательных векторов вокруг вершины, можно изменять направление, под которым сегменты сплайна входят в вершину и выходят из нее, а изменяя расстояние от маркеров до вершины - регулировать кривизну сегментов сплайна;
- Bezier Corner (Безье с изломом) - вершина, которая, как и вершина типа Bezier (Безье), снабжена касательными векторами. Однако у вершин Bezier Corner (Безье с изломом) касательные векторы не связаны друг с другом, и маркеры можно перемещать независимо.
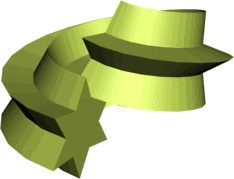
 13. Чтобы в этом лучше разобраться, создадим из сплайна Line исходную ломанную линию, которую Вы видите на рисунке.
13. Чтобы в этом лучше разобраться, создадим из сплайна Line исходную ломанную линию, которую Вы видите на рисунке.
14. Когда исходная линия создана, выделяем ее, переходим в Modify, и нажимаем на + рядом с Line. Развернется список, показанный на рисунке.
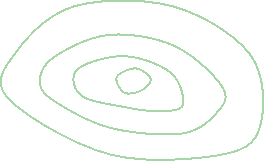 15. Теперь выделяем вершины по одной, на каждой нажимаем правую кнопку, при этом появится контекстовое меню, фрагмент которого показан на рисунке. Для каждой вершины выбираем соответствующий тип (у русской версии MAX меню будур на русском).
15. Теперь выделяем вершины по одной, на каждой нажимаем правую кнопку, при этом появится контекстовое меню, фрагмент которого показан на рисунке. Для каждой вершины выбираем соответствующий тип (у русской версии MAX меню будур на русском).
16. Сохраните и эту тренировочную сцену (На всякий случай здесь есть и этот файл), а потом перегрузите файл - верхнем меню File (Файл) - Reset (Сбросить).
17. Следующая наша цель - создавать из сплайнов тела вращения. Чтобы представить что это такое дам вольное определение - это то, что может быть получено на токарном станке. Только если на станке стачивается лишнее, то тут мы получаем деталь вращением вокруг произвольной оси.
 18. Тренироваться будем, получая рюмку, дело не в алкоголе, просто на такой детали наиболее удобно. Сначала создадим исходный сплайн для будущей рюмки. Предлагаю нечто подобное нарисованному правее. Создавать же лучше всего на виде слева (left).
18. Тренироваться будем, получая рюмку, дело не в алкоголе, просто на такой детали наиболее удобно. Сначала создадим исходный сплайн для будущей рюмки. Предлагаю нечто подобное нарисованному правее. Создавать же лучше всего на виде слева (left).
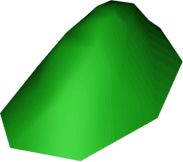 19. Теперь выделяем исходный сплайн, переходим в Modify и развернем список Modifier List. В списке находим Lathe (Тело вращения). Сразу получится нечто непохожее на рюмку. Все нормально, так как просто пока не позиционирована ось вращения.
19. Теперь выделяем исходный сплайн, переходим в Modify и развернем список Modifier List. В списке находим Lathe (Тело вращения). Сразу получится нечто непохожее на рюмку. Все нормально, так как просто пока не позиционирована ось вращения.
 20. Изменить положение оси вращения можно несколькими способами. Переходим в Modify и свитке Parameters (Параметры) меняем выравнивание (Align - Вывод) оси относительно сплайна (Min, Center, Max). Если все равно не получается, попробуйте изменить направление (Direction) оси (X, Y, Z).
20. Изменить положение оси вращения можно несколькими способами. Переходим в Modify и свитке Parameters (Параметры) меняем выравнивание (Align - Вывод) оси относительно сплайна (Min, Center, Max). Если все равно не получается, попробуйте изменить направление (Direction) оси (X, Y, Z).
21. Если применить выравнивание Max и ось Y то должно получится такое.
 22. Однако ось вращения можно позиционировать и произвольно. Для этого в Modify нажимает + на Lathe (Тело вращения), становимся на Axis (Ось). Теперь можно просто двигать ось вращения мышью в окнах просмотра.
22. Однако ось вращения можно позиционировать и произвольно. Для этого в Modify нажимает + на Lathe (Тело вращения), становимся на Axis (Ось). Теперь можно просто двигать ось вращения мышью в окнах просмотра.
23. Остался только один "тонкий момент". Сразу после создания, как в окне перспективы, так и при рендеринге видно только половину рюмки. Это связано с тем, что у второй полвины мы видим обратную сторону тела вращения, визуализация которой по умолчанию отключена.
24. Чтобы исправить это, в окне Perspective (Перспектива)на заголовке окна нажмите правую кнопку и в появившемся контекстовом меню выбурите Configure - в закладке Rendering Method поставьте галочку 
25. Аналогичную галочку в этом случае надо ставить и в окне рендерига при окончательной визуализации.
 Как всегда на всякий случай файл с готовым бокалом здесь
Как всегда на всякий случай файл с готовым бокалом здесь
26. А теперь самостоятельное задание . Создайте вращением фонтан. Из сплайнов линия сделайте струи воды в фонтане. Например, вот так.
Если фонтан не получается, Вы можете как обычно взять готовый файл (ДЛЯ ИЗУЧЕНИЯ!) здесь .
Удачи